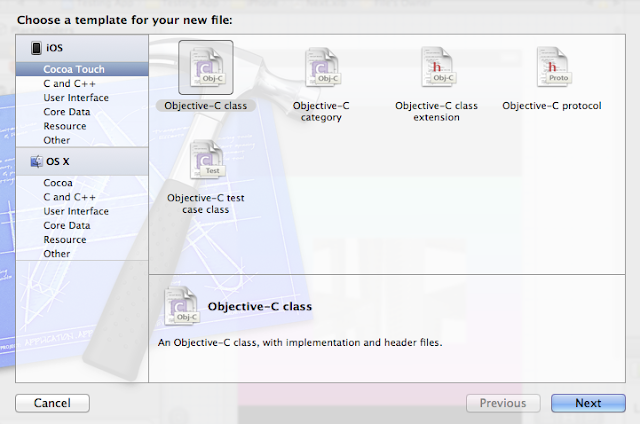.h File:
@interface ViewController : UIViewController
{
IBOutlet UIButton *btn1;
IBOutlet UIButton *btn2;
IBOutlet UIButton *btn3;
IBOutlet UIButton *btn4;
int btnnumber;
}
-(IBAction)btn1:(id)sender;
-(IBAction)btn2:(id)sender;
-(IBAction)btn3:(id)sender;
-(IBAction)btn4:(id)sender;
@end
.m File:
-(IBAction)btn1:(id)sender
{
[self becomeFirstResponder];
btnnumber = 1;
UIMenuItem *menu1=[[UIMenuItem alloc]initWithTitle:@"Detail" action:@selector(Detail:)];
UIMenuItem *menu2=[[UIMenuItem alloc]initWithTitle:@"Edit" action:@selector(Edit:)];
UIMenuItem *menu3=[[UIMenuItem alloc]initWithTitle:@"Change Color" action:@selector(Color:)];
UIMenuItem *menu4=[[UIMenuItem alloc]initWithTitle:@"Delete" action:@selector(Delete:)];
UIMenuController *menu = [UIMenuController sharedMenuController];
menu.menuItems=[NSArray arrayWithObjects:menu1,menu3,menu2,menu4, nil];
[menu setTargetRect:CGRectMake(0, 0, 0, 0) inView:btn1];
[menu setMenuVisible:YES animated:YES];
}
-(IBAction)btn2:(id)sender
{
[self becomeFirstResponder];
btnnumber = 2;
UIMenuItem *menu1=[[UIMenuItem alloc]initWithTitle:@"Detail" action:@selector(Detail:)];
UIMenuItem *menu2=[[UIMenuItem alloc]initWithTitle:@"Edit" action:@selector(Edit:)];
UIMenuItem *menu3=[[UIMenuItem alloc]initWithTitle:@"Change Color" action:@selector(Color:)];
UIMenuItem *menu4=[[UIMenuItem alloc]initWithTitle:@"Delete" action:@selector(Delete:)];
UIMenuController *menu = [UIMenuController sharedMenuController];
menu.menuItems=[NSArray arrayWithObjects:menu1,menu3,menu2,menu4, nil];
[menu setTargetRect:CGRectMake(0, 0, 0, 0) inView:btn2];
[menu setMenuVisible:YES animated:YES];
}
-(IBAction)btn3:(id)sender
{
[self becomeFirstResponder];
btnnumber = 3;
UIMenuItem *menu1=[[UIMenuItem alloc]initWithTitle:@"Detail" action:@selector(Detail:)];
UIMenuItem *menu2=[[UIMenuItem alloc]initWithTitle:@"Edit" action:@selector(Edit:)];
UIMenuItem *menu3=[[UIMenuItem alloc]initWithTitle:@"Change Color" action:@selector(Color:)];
UIMenuItem *menu4=[[UIMenuItem alloc]initWithTitle:@"Delete" action:@selector(Delete:)];
UIMenuController *menu = [UIMenuController sharedMenuController];
menu.menuItems=[NSArray arrayWithObjects:menu1,menu3,menu2,menu4, nil];
[menu setTargetRect:CGRectMake(0, 0, 0, 0) inView:btn3];
[menu setMenuVisible:YES animated:YES];
}
-(IBAction)btn4:(id)sender
{
[self becomeFirstResponder];
btnnumber = 4;
UIMenuItem *menu1=[[UIMenuItem alloc]initWithTitle:@"Detail" action:@selector(Detail:)];
UIMenuItem *menu2=[[UIMenuItem alloc]initWithTitle:@"Edit" action:@selector(Edit:)];
UIMenuItem *menu3=[[UIMenuItem alloc]initWithTitle:@"Change Color" action:@selector(Color:)];
UIMenuItem *menu4=[[UIMenuItem alloc]initWithTitle:@"Delete" action:@selector(Delete:)];
UIMenuController *menu = [UIMenuController sharedMenuController];
menu.menuItems=[NSArray arrayWithObjects:menu1,menu3,menu2,menu4, nil];
[menu setTargetRect:CGRectMake(0, 0, 0, 0) inView:btn4];
[menu setMenuVisible:YES animated:YES];
}
- (BOOL)canBecomeFirstResponder
{
return YES;
}
-(void)Detail:(id)sender
{
NSLog(@"Table Details");
NSLog(@"%d",btnnumber);
}
-(void)Edit:(id)sender
{
NSLog(@"Edit Table");
NSLog(@"%d",btnnumber);
}
-(void)Color:(id)sender
{
NSLog(@"Change Table Color");
NSLog(@"%d",btnnumber);
UIMenuItem *menu1=[[UIMenuItem alloc]initWithTitle:@"Default" action:@selector(Default:)];
UIMenuItem *menu2=[[UIMenuItem alloc]initWithTitle:@"Red" action:@selector(Red:)];
UIMenuItem *menu3=[[UIMenuItem alloc]initWithTitle:@"White" action:@selector(White:)];
UIMenuItem *menu4=[[UIMenuItem alloc]initWithTitle:@"Yellow" action:@selector(Yellow:)];
UIMenuController *menu = [UIMenuController sharedMenuController];
menu.menuItems=[NSArray arrayWithObjects:menu1,menu3,menu2,menu4, nil];
[menu setTargetRect:CGRectMake(0, 0, 0, 0) inView:btn1];
[menu setMenuVisible:YES animated:YES];
}
-(void)Default:(id)sender
{
NSLog(@"you have chossed default color");
}
-(void)Red:(id)sender
{
NSLog(@"you have chossed Red color");
}
-(void)White:(id)sender
{
NSLog(@"you have chossed White color");
}
-(void)Yellow:(id)sender
{
NSLog(@"you have chossed Yellow color");
}
-(void)Delete:(id)sender
{
NSLog(@"Delete Table");
NSLog(@"%d",btnnumber);
}
xib File (Design):
OutPut:
 |
Click the Btn1. Show the Options in MenuController
|
 |
Click the change Color from Menu Controller
|
 |
Choose the Color is White(Another MenuControler)
|
 |
Click the Btn3. Show the Options Available in MenuController
|